Install_Licenses_2.png' alt='Citrix License Server Web Console Login' title='Citrix License Server Web Console Login' />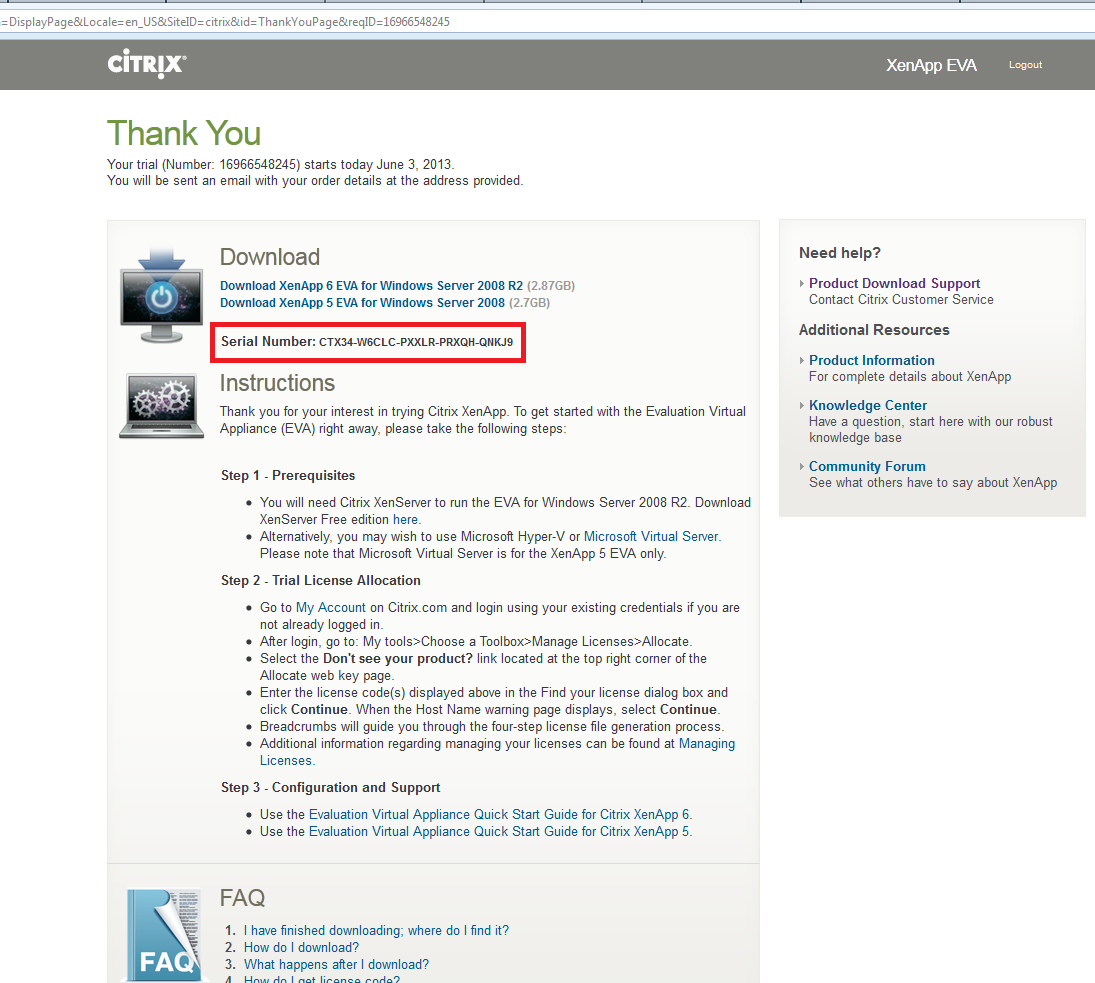 Citrix Xen. Desktop 7. Provisioning Services 7. Xen. Desktop Setup Wizard with Write Cache and Personal v. Install-and-Configure-Citrix-Secure-Gateway_003.png' alt='Citrix License Server Web Console Login' title='Citrix License Server Web Console Login' />Whats changed in WEM 4. Some things have changed in WEM 4. Administration Console that you should be aware off. Sites have now been renamed to. ER5YJz73U/Utg0ATxAJRI/AAAAAAAACP8/546T8zZEuIE/s1600/1.JPG' alt='Citrix License Server Web Console Login' title='Citrix License Server Web Console Login' />Disk Drives. The original articles I wrote about this process have proven very popular and viewed well in excess of 1. The previous articles This article will show the same process as the originals but use Xen. Desktop 7. 7, Provisioning Services 7. Windows 1. 0 and show what differences they bring to the process. Introduction. A while back, I worked on a project where the customer required the use of a Write Cache drive and a Personal v. Disk Pv. D drive with Xen. Desktop 7. 1 using Provisioning Services PVS 7. Getting information on the process to follow was not easy and, as usual, the Citrix documentation was sorely lacking in details. As with most things involving Xen. Desktop and or PVS, there is NO one way or one right way to do anything. This article will give you detailed information on the process I worked out and documented and now updated for Xen. Desktop 7. 7 and PVS 7. Citrix XenDesktop 7. Provisioning Services 7. XenDesktop Setup Wizard with Personal vDisk Drives. Verify if the OfficeScan server has been upgraded. On the web console, click Help About. Version information should be 11. On the Control Manager. About two and a half years ago I published the ultimate Citrix XenDesktop 7. In the meantime. Assumptions PVS 7. Xen. Desktop 7. 7 is installed and a Site created and configured. Hosting resources are configured in Studio. PXE, TFTP and DHCP are configured as needed. The original articles I wrote about this process have proven very popular and viewed well in excess of 110,000 times. The previous articles Citrix XenDesk. This article is not about the pros and cons of Pv. D. It is simply about what process can be used to create virtual desktops that require the use of a Write Cache drive and Pv. D. I will not be discussing the overhead of Pv. D or the delay it brings to the startup, shutdown and restart processes or the IO overhead, the storage impact or the storage IO requirements or what is needed for High Availability or Disaster Recovery needs for Pv. D. Lab Setup. All servers in my lab are running Microsoft Windows Server 2. R2 fully patched. The lab consists of 1 PVS 7. Xen. Desktop 7. 7 Controller running Studio. SQL 2. 01. 4 Server. Windows 1. 0 Enterprise Build 1. VMI am using v. Sphere 6. There are separate Storage Repositories for the Virtual Machines VM, Pv. D and Write Cache as shown in Figure 1. Figure 1. The Hosting Resources are configured in Studio as shown in Figure 2. Figure 2. To start off, in my lab I created my Organization Unit OU structure in Active Directory AD for my domain, Lab. ADDomain. com, as shown in Figure 3. Figure 3. One of the reasons to use Pv. D is to allow users to install applications. In order to do this I created an AD security group, shown in Figure 4, that will contain the AD user accounts and that AD security group will be made a member of the local Administrators security group. Figure 4. Three AD user accounts were created, shown in Figure 5, for the three different Pv. D users for this article. Figure 5. Those three test user accounts were placed in the Local. Admins AD security group as shown in Figure 6. Figure 6. Some organizations that use Xen. Desktop to serve virtual desktops or servers require that Event Logs persist between reboots or the security team sits in the corner crying. Other items that may need to persist between desktopVM reboots are antivirus definition files and engine updates. To accomplish these a Group Policy with Preferences is used. Why not manually change the file system and registry Because the Xen. Desktop setup wizard completely ignores all the careful work done by creating folders on the Write Cache drive. When the Write Cache and Pv. D drives are created, they are empty and will NOT carry over ANY of the manual work done before hand. So just forget about doing any of the items usually done by pre creating a Write Cache drive. The Write Cache drive is always created as Drive D and the Pv. D is created with the drive letter assigned during the Wizard. My Group Policy with Preferences is linked at the OU that will contain the computer accounts created by the Xen. Desktop Setup Wizard. These are the settings in the policy used for this lab. Computer ConfigurationPoliciesAdministrative TemplatesWindows ComponentsEvent Log ServiceApplicationControl the location of the log file Enabled with a value of D Event. LogsApplication. Computer ConfigurationPoliciesAdministrative TemplatesWindows ComponentsEvent Log ServiceSecurityControl the location of the log file Enabled with a value of D Event. LogsSecurity. evtx. Computer ConfigurationPoliciesAdministrative TemplatesWindows ComponentsEvent Log ServiceSystemControl the location of the log file Enabled with a value of D Event. LogsSystem. evtx. Computer ConfigurationPreferencesFolder Action Update, Path D Event. Logs. Computer ConfigurationPreferencesControl Panel SettingsLocal Users and Groups Action Update, Group name Administrators built in, Members ADD, User ConfigurationPoliciesAdministrative TemplatesStart Menu and TaskbarRemove the Action Center icon Enabled. These settings will Keep the user from getting popups from the Action Center. Create the Event. Logs folder on drive D the Write Cache driveRedirect the Application, Security and System event logs to the new D Event. Logs folder. Add the domain security group that contains use accounts who should be local admins to the desktops local Administrators group. Create the Virtual Machine. Next up is to create a Windows 1. VM to be used as the Master or Golden image. Do just basic configuration of the VM at this time. Do not install any applications at this time. Fn Belgian Mauser Serial Numbers. Once the basic VM is built there are some things that need done before joining the VM to the domain. Configure the pagefile so the Minimum and Maximum size are the same number. I use 1. 02. 4KB. From an elevated command prompt, run Win. RM Quick. Config. This allows the desktops to work with Citrix Director. Disable Task Offload by creating the following registry key. HKLMSystemCurrent. Control. SetServicesTCPIPParametersKey Disable. Task. Offload dwordValue 1. The Write Cache drive will become drive D when it is created so before installing any software change the CD drive letter from D to another letter. I use Z. The VM is ready to join the domain. After joining the domain, shutdown the VM. Now two hard drives need to be added to the VM. One for the Write Cache drive and the other for the Pv. D drive. NOTHING will be done to these drives, they are just stub holders so Windows knows there should be two additional drives. The Write Cache and Pv. D drive must be different sizes or strange things can happen. If they are the same size, it is possible the write cache file and page file can be placed on the Pv. D drive and not the Write Cache drive. To make your life easier, keep the drives different sizes with the Pv. D drive being larger. For this article, I will use a 1. GB Write Cache drive and a 2. GB Pv. D drive. Make sure the new drives are created in the proper storage locations as shown in Figures 7 through 9. Figure 7. Figure 8. Figure 9. Power on the VM, login with a domain account, and start Disk Management as shown in Figure 1. Figure 1. 0Click OK to initialize the two new drives as shown in Figure 1. Figure 1. 1The two new drives appear in Disk Management as shown in Figure 1. Figure 1. 2Leave the drives unformatted and exit Computer Management. At the time this article was written, Citrix does not have a PDF explaining how to optimize a Windows 1. Daniel Feller wrote an 8 part series on optimizing Windows 1. I am using his series as the basis for my image. Install PVS Target Device Software. At this time, any software and updates needed can be installed. After all software and updates are installed, mount the PVS 7. ISO to the VM, open My Computer and double click the CD.
Citrix Xen. Desktop 7. Provisioning Services 7. Xen. Desktop Setup Wizard with Write Cache and Personal v. Install-and-Configure-Citrix-Secure-Gateway_003.png' alt='Citrix License Server Web Console Login' title='Citrix License Server Web Console Login' />Whats changed in WEM 4. Some things have changed in WEM 4. Administration Console that you should be aware off. Sites have now been renamed to. ER5YJz73U/Utg0ATxAJRI/AAAAAAAACP8/546T8zZEuIE/s1600/1.JPG' alt='Citrix License Server Web Console Login' title='Citrix License Server Web Console Login' />Disk Drives. The original articles I wrote about this process have proven very popular and viewed well in excess of 1. The previous articles This article will show the same process as the originals but use Xen. Desktop 7. 7, Provisioning Services 7. Windows 1. 0 and show what differences they bring to the process. Introduction. A while back, I worked on a project where the customer required the use of a Write Cache drive and a Personal v. Disk Pv. D drive with Xen. Desktop 7. 1 using Provisioning Services PVS 7. Getting information on the process to follow was not easy and, as usual, the Citrix documentation was sorely lacking in details. As with most things involving Xen. Desktop and or PVS, there is NO one way or one right way to do anything. This article will give you detailed information on the process I worked out and documented and now updated for Xen. Desktop 7. 7 and PVS 7. Citrix XenDesktop 7. Provisioning Services 7. XenDesktop Setup Wizard with Personal vDisk Drives. Verify if the OfficeScan server has been upgraded. On the web console, click Help About. Version information should be 11. On the Control Manager. About two and a half years ago I published the ultimate Citrix XenDesktop 7. In the meantime. Assumptions PVS 7. Xen. Desktop 7. 7 is installed and a Site created and configured. Hosting resources are configured in Studio. PXE, TFTP and DHCP are configured as needed. The original articles I wrote about this process have proven very popular and viewed well in excess of 110,000 times. The previous articles Citrix XenDesk. This article is not about the pros and cons of Pv. D. It is simply about what process can be used to create virtual desktops that require the use of a Write Cache drive and Pv. D. I will not be discussing the overhead of Pv. D or the delay it brings to the startup, shutdown and restart processes or the IO overhead, the storage impact or the storage IO requirements or what is needed for High Availability or Disaster Recovery needs for Pv. D. Lab Setup. All servers in my lab are running Microsoft Windows Server 2. R2 fully patched. The lab consists of 1 PVS 7. Xen. Desktop 7. 7 Controller running Studio. SQL 2. 01. 4 Server. Windows 1. 0 Enterprise Build 1. VMI am using v. Sphere 6. There are separate Storage Repositories for the Virtual Machines VM, Pv. D and Write Cache as shown in Figure 1. Figure 1. The Hosting Resources are configured in Studio as shown in Figure 2. Figure 2. To start off, in my lab I created my Organization Unit OU structure in Active Directory AD for my domain, Lab. ADDomain. com, as shown in Figure 3. Figure 3. One of the reasons to use Pv. D is to allow users to install applications. In order to do this I created an AD security group, shown in Figure 4, that will contain the AD user accounts and that AD security group will be made a member of the local Administrators security group. Figure 4. Three AD user accounts were created, shown in Figure 5, for the three different Pv. D users for this article. Figure 5. Those three test user accounts were placed in the Local. Admins AD security group as shown in Figure 6. Figure 6. Some organizations that use Xen. Desktop to serve virtual desktops or servers require that Event Logs persist between reboots or the security team sits in the corner crying. Other items that may need to persist between desktopVM reboots are antivirus definition files and engine updates. To accomplish these a Group Policy with Preferences is used. Why not manually change the file system and registry Because the Xen. Desktop setup wizard completely ignores all the careful work done by creating folders on the Write Cache drive. When the Write Cache and Pv. D drives are created, they are empty and will NOT carry over ANY of the manual work done before hand. So just forget about doing any of the items usually done by pre creating a Write Cache drive. The Write Cache drive is always created as Drive D and the Pv. D is created with the drive letter assigned during the Wizard. My Group Policy with Preferences is linked at the OU that will contain the computer accounts created by the Xen. Desktop Setup Wizard. These are the settings in the policy used for this lab. Computer ConfigurationPoliciesAdministrative TemplatesWindows ComponentsEvent Log ServiceApplicationControl the location of the log file Enabled with a value of D Event. LogsApplication. Computer ConfigurationPoliciesAdministrative TemplatesWindows ComponentsEvent Log ServiceSecurityControl the location of the log file Enabled with a value of D Event. LogsSecurity. evtx. Computer ConfigurationPoliciesAdministrative TemplatesWindows ComponentsEvent Log ServiceSystemControl the location of the log file Enabled with a value of D Event. LogsSystem. evtx. Computer ConfigurationPreferencesFolder Action Update, Path D Event. Logs. Computer ConfigurationPreferencesControl Panel SettingsLocal Users and Groups Action Update, Group name Administrators built in, Members ADD, User ConfigurationPoliciesAdministrative TemplatesStart Menu and TaskbarRemove the Action Center icon Enabled. These settings will Keep the user from getting popups from the Action Center. Create the Event. Logs folder on drive D the Write Cache driveRedirect the Application, Security and System event logs to the new D Event. Logs folder. Add the domain security group that contains use accounts who should be local admins to the desktops local Administrators group. Create the Virtual Machine. Next up is to create a Windows 1. VM to be used as the Master or Golden image. Do just basic configuration of the VM at this time. Do not install any applications at this time. Fn Belgian Mauser Serial Numbers. Once the basic VM is built there are some things that need done before joining the VM to the domain. Configure the pagefile so the Minimum and Maximum size are the same number. I use 1. 02. 4KB. From an elevated command prompt, run Win. RM Quick. Config. This allows the desktops to work with Citrix Director. Disable Task Offload by creating the following registry key. HKLMSystemCurrent. Control. SetServicesTCPIPParametersKey Disable. Task. Offload dwordValue 1. The Write Cache drive will become drive D when it is created so before installing any software change the CD drive letter from D to another letter. I use Z. The VM is ready to join the domain. After joining the domain, shutdown the VM. Now two hard drives need to be added to the VM. One for the Write Cache drive and the other for the Pv. D drive. NOTHING will be done to these drives, they are just stub holders so Windows knows there should be two additional drives. The Write Cache and Pv. D drive must be different sizes or strange things can happen. If they are the same size, it is possible the write cache file and page file can be placed on the Pv. D drive and not the Write Cache drive. To make your life easier, keep the drives different sizes with the Pv. D drive being larger. For this article, I will use a 1. GB Write Cache drive and a 2. GB Pv. D drive. Make sure the new drives are created in the proper storage locations as shown in Figures 7 through 9. Figure 7. Figure 8. Figure 9. Power on the VM, login with a domain account, and start Disk Management as shown in Figure 1. Figure 1. 0Click OK to initialize the two new drives as shown in Figure 1. Figure 1. 1The two new drives appear in Disk Management as shown in Figure 1. Figure 1. 2Leave the drives unformatted and exit Computer Management. At the time this article was written, Citrix does not have a PDF explaining how to optimize a Windows 1. Daniel Feller wrote an 8 part series on optimizing Windows 1. I am using his series as the basis for my image. Install PVS Target Device Software. At this time, any software and updates needed can be installed. After all software and updates are installed, mount the PVS 7. ISO to the VM, open My Computer and double click the CD.